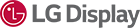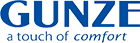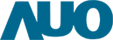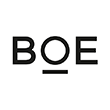Troubleshoot for LCD Monitor
Troubleshooting
Computer monitors are fairly straightforward. You plug them in, turn them on, you’re good to go. But inside that seemingly simple screen is a web of complexity. And the more complex something is, the more likely that something will go wrong. DisplayBoost is here to help you navigate problems as they arise and fix things fast so you can get up and running.

Minor Issues and Concerns
When things go wrong, let us know. Contact DisplayBoost and we’ll help you get things sorted out. But there’s a few things we’ll need from you first, just to make the process go easier for us both.
- Model number
- Serial number
- Date of purchase
- Brief description of the problem.
- We may ask for proof-of-purchase, such as the original invoice.
First thing’s first. If it’s a minor issue, DisplayBoost will try to help you resolve it over the telephone or via email. If we determine the issue cannot be resolved, we’ll issue you a Return Merchandize Authorization number (RMA).
You are responsible for sending the defective part or product back in its original packing material at your own cost. Once received, DisplayBoost will send you the replacement item. Removal and/or installation costs are your responsibility.
If a part or product is returned and subsequently determined to have no fault or defect covered under warranty, DisplayBoost may charge you for all costs and expenses incurred.